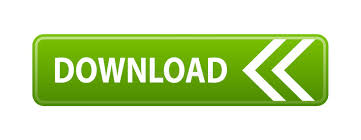

Use draft view to view the document as a draft, to enable you to quickly edit the text. This is useful if you are moving sections of your document, or creating an outline. Using outline view you can view the document as an outline and show the outlining tools. In this view you can see the background, text is wrapped to fit the window, and images appear as they would online. Use web layout view to view the document as it would look like as a web page.
#Why use draft view in word full#
You should view the document in full screen reading view to maximise the space available for reading or commenting on the document. In Full Screen Reading view, you also have the option of seeing the document as it would appear on a printed page. Full Screen Reading Viewįull Screen Reading view is optimized for reading a document on the computer screen. In this view you can see how the document will print according to its page breaks. Each of these components will be visible. This view is best used when your document will contain things like images, headers, and footers, columns, etc. Because Word for the web runs in your web browser, the keyboard shortcuts are different from those in the desktop program. When you use Word for the web, we recommend that you use Microsoft Edge as your web browser. Press Ctrl+F and then type your search words. This is the default view you'll find yourself in when opening a document. To quickly find a shortcut in this article, you can use Search. We'll look at the different Word views now. Next to the zoom slider in the bottom right of the work space. You can click the View tab and then choose a particular view from teh Document Views tab, or you can use the view buttons Reading, Web Layout, Outline and Draft and you can guess what purpose some of them serve just by their names. You’ve now got rid of that empty paragraph for ALL footnotes in your document.Microsoft Word gives you five different views of a document, and each has its own advantages over the others. Change the view back Print Layout ( View tab > Print Layout).Click the X at the far right of the Footnotes mini window to close it.Place your cursor at the end of separator line, then press Delete to remove the empty paragraph below.
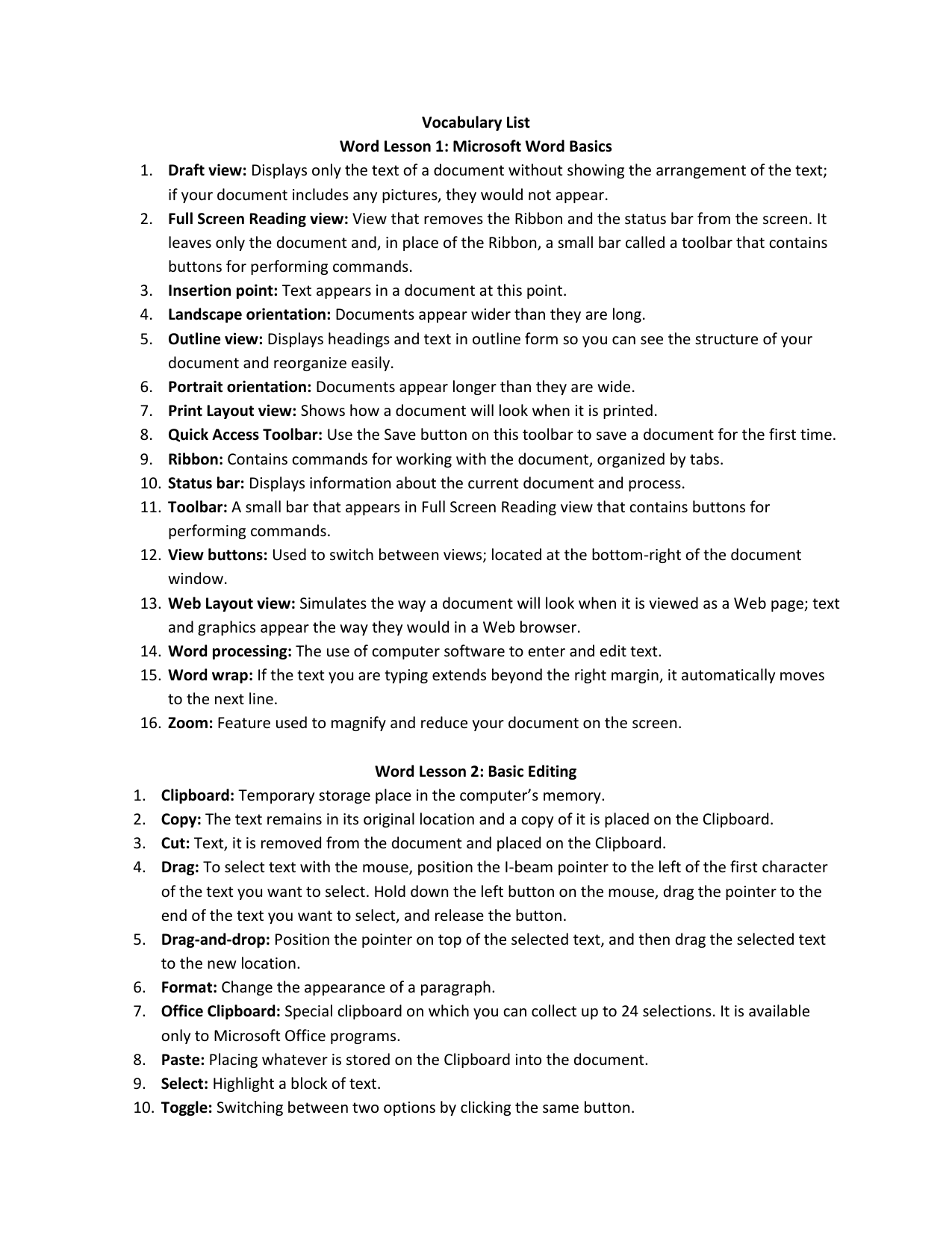
Now you can see the separator and the empty paragraph:.Change the Footnotes setting from All Footnotes to Footnote Separator.A drop-down menu opens up, and the section breaks options are at the bottom. In the Page Setup section, locate the Breaks button and click or tap on it. Click or tap the Layout tab on the ribbon. A mini Footnotes window opens at the bottom of the page: First, make sure you position the cursor in the document, in the place where you want to start a new section.Once you’re in Draft view, go to the References tab then click Show Notes.You must be in Draft view to do this ( View tab > Draft).You must have at least one footnote in your document before you can do the steps below.You can’t get rid of the the empty paragraph using normal deletion methods either.
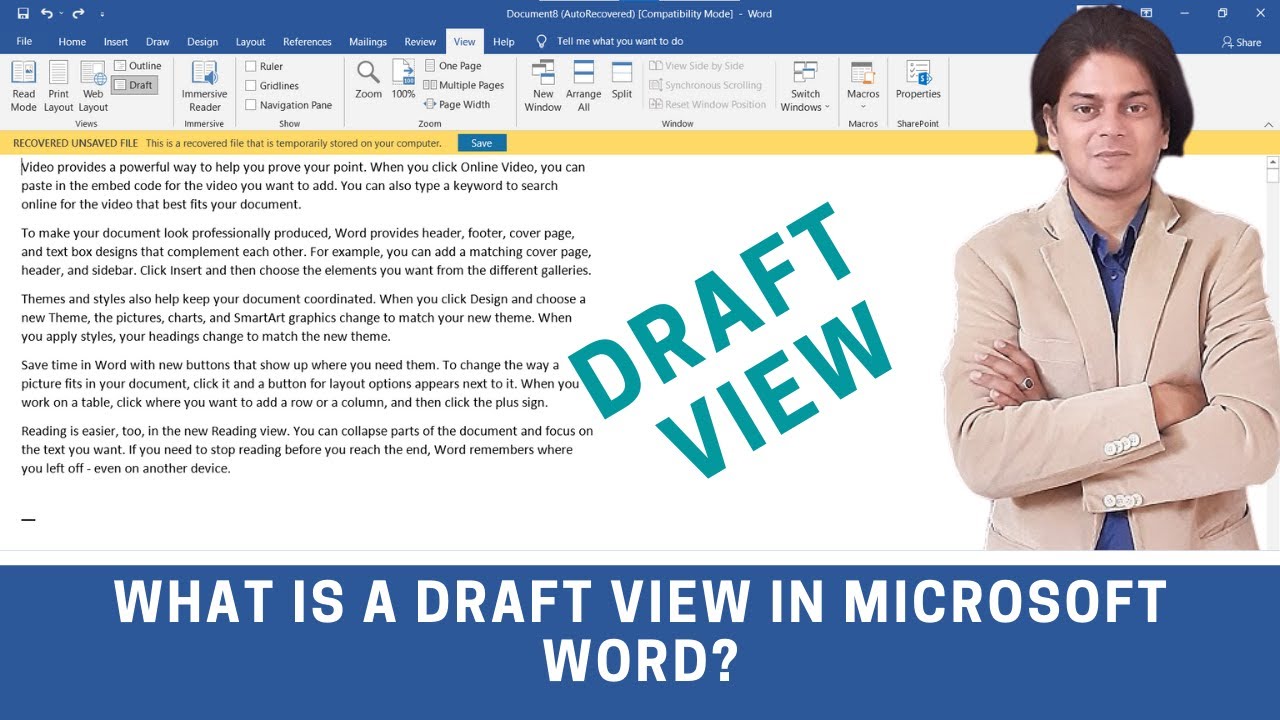
It’s that empty paragraph that annoys a lot of people - it just adds unwanted space in front of the page’s footnotes, when there’s already a visual separator in the partial line.
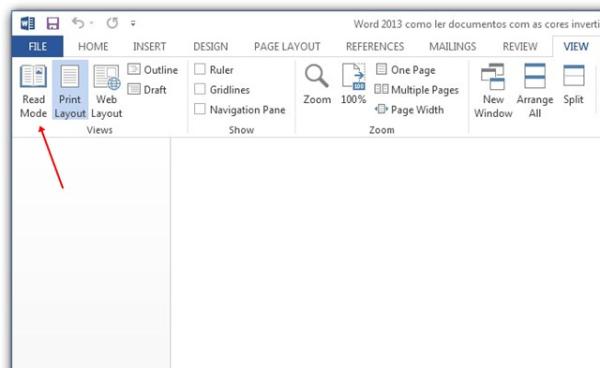
The footnote separator line and the empty paragraph are styled as ‘Normal’, so if you’ve adjusted the paragraph spacing (leading) above and/or below in the style, you may get way more space than you need, as shown in the screenshot below. When you insert a footnote in Word ( References tab > Insert Footnote), by default it gets added to the bottom of the page along with a short line and an empty paragraph to separate it from the body of the text.
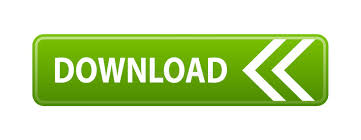

 0 kommentar(er)
0 kommentar(er)
